※ 폼(Form)
- 테이블이나 쿼리, SQL문를 레코드 원본으로 가지면서
- 데이터를 입력, 수정, 삭제, 조회를 할 수 있는 개체
- 폼에서 데이터를 입력/수정 → 원본(테이블/쿼리)에 반영
- 폼, 컨트롤의 이벤트 속성 이용 → 원하는 작업을 자동화
- 구역 : 폼 머리글, 폼 바닥글, 페이지 머리글, 페이지 바닥글
기본적으로 [폼 보기]를 하려면 개체 중 하나를 선택
(우측 하단에 4개 아이콘이 나타나는데, 이는 "모드"를 뜻한다.)
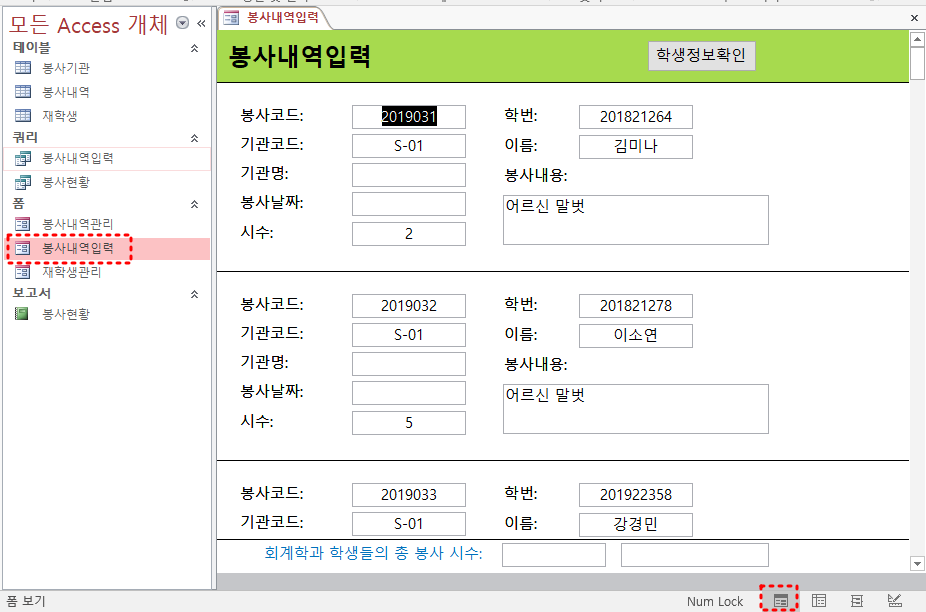

1번째 아이콘 : 폼 보기
2번째 아이콘 : 데이터시트 보기
3번째 아이콘 : 레이아웃 보기
4번째 아이콘 : 디자인 보기
여기서 각 폼의 "속성"을 설정하기 위해선 "디자인 보기(4번째 아이콘)"을 선택.
(참고로 속성 시트라는 상세 설정화면을 나타내기 위해선 메뉴->디자인->속성시트 선택
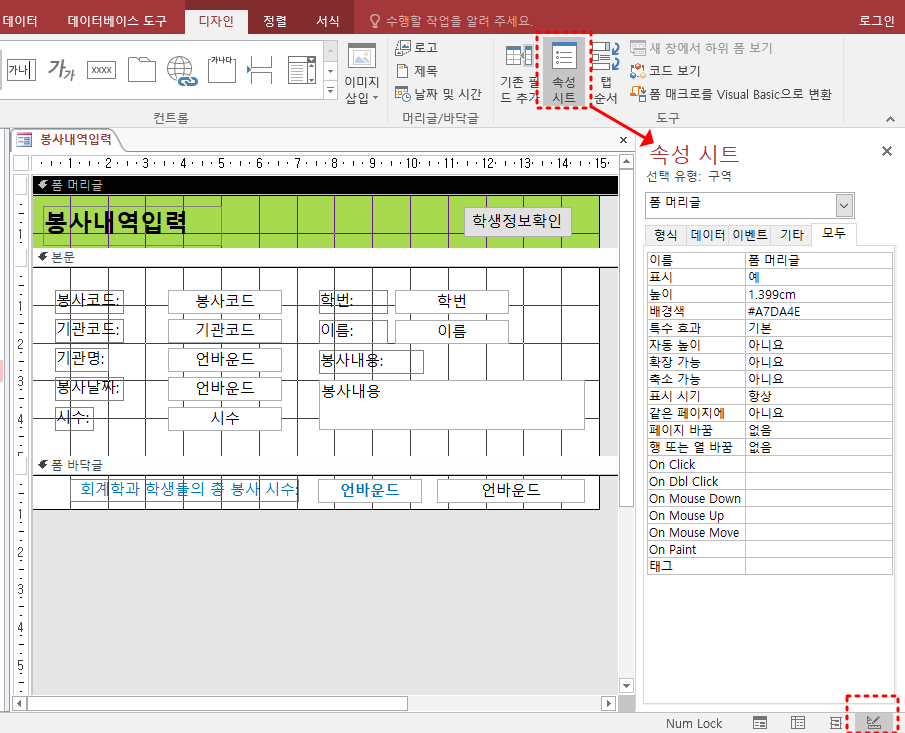
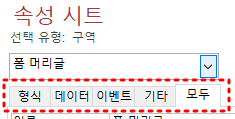
그리고 속성시트 아래엔 5가지 텝이 있다.
1) 모두 : 형식+데이터+이벤트+기타
2) 형식 : 폼의 외형, 보이는 특성에 관한 속성
3) 데이터 : 폼에 대응하는 데이터 원본, 입력, 삭제, 수정 등
4) 이벤트 : 이벤트 프로시저를 작성, 설정하는 공간
5) 기타 : 2)~4)에 해당 안되는 속성
시험에 자주 나오는 속성이 어디있는지 살펴보자.
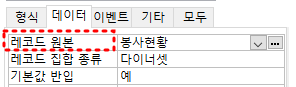
* 레코드원본 : 데이터 탭

* 레코드 선택기, 탐색 단추, 구분선 : 형식 탭

* 기본 보기 : 형식 탭
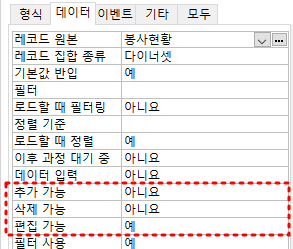
*추가/삭제/편집 가능 : 데이터 탭
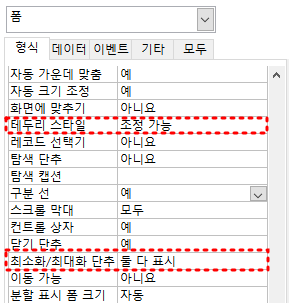
* 최소화/최대화 단추 : 형식 탭
* 테두리 스타일 : 형식 탭
- 없음 : 테두리 요소/ 선 모두 표시 안됨
- 가늘게 : 폼 크기 조절 X (최소/최대화, 닫기 표시)
- 조정 가능 : 폼 크기 조절 O (모든 테두리 요소 포함)
- 대화상자 : 폼 크기 조절 X (닫기 표시)

* 본문의 배경색 설정 => [본문] -> [형식] -> [배경색]
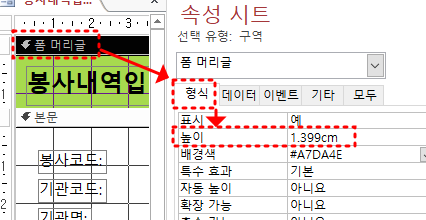
* 폼 머리글의 높이 설정 => [폼 머리글] -> [형식] -> [높이]
============================================
실기문제를 풀어보자
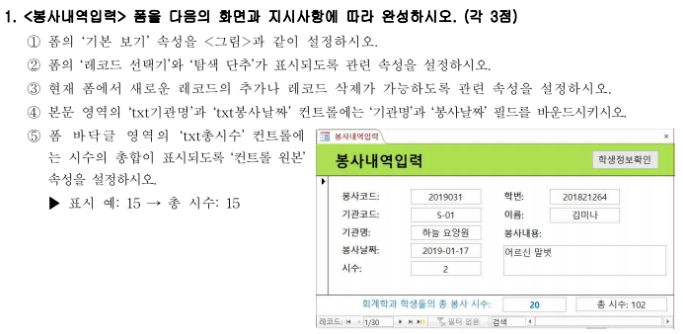
1번) 현재 설정된 [기본 보기]는 [연속 폼]이다.
[연속 폼] : 본문 영역의 레코드를 여러 개 연속적으로 보여주는 형태
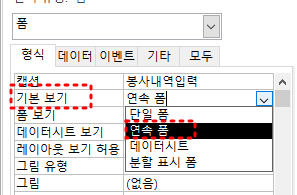
이 [연속 폼]을 [단일 폼]으로 바꿔주고 [폼 보기](기본 보기)모드를 선택
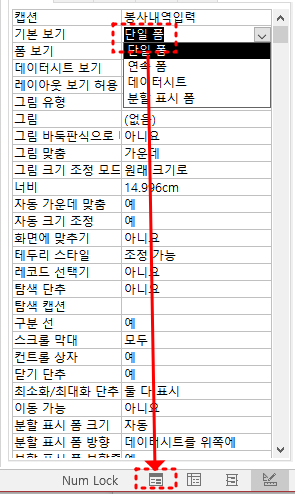
그러면 위의 데이터 중 일부가 나왔다. (기관명, 봉사날짜는 다음 문제를 통해 해결하자)

2) 속성변경 문제인데,
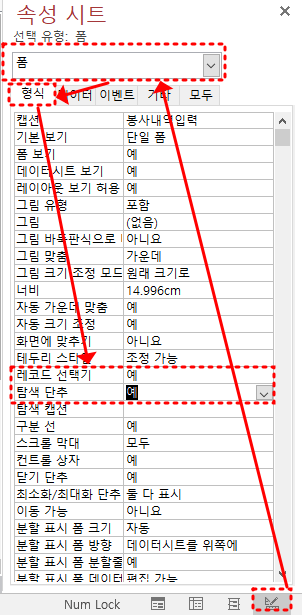
다음과 같이 "디자인 보기"모드를 선택 후,
폼=>[형식]=>[레코드 선택기, 탐색 단추]의 속성 값을 확인하자.
"아니오"라고 돼있을텐데, 모두 "예"로 바꿔준다.
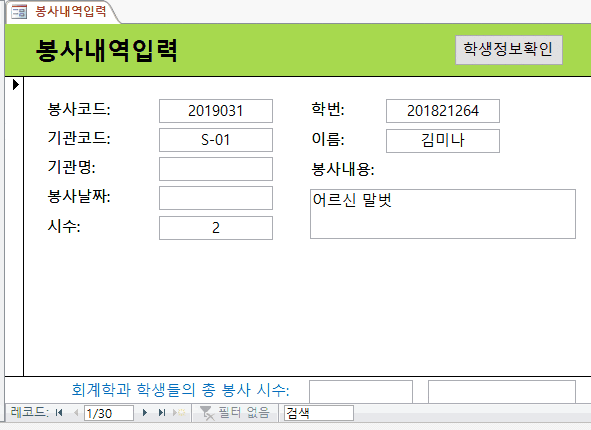
그러면 위의 화면처럼 [탐색 단추]와 [레코드 선택기](좌측 막대)가 생긴 것을 확인할 수 있고,
[탐색 단추]를 통해 각각의 레코드(튜플)를 확인 할 수 있다.
3) 추가, 삭제 속성 변경 문제인데,
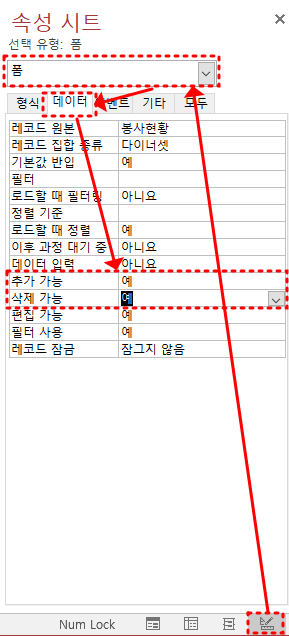
위 처럼, [디자인 보기]->[폼]->[데이터]->[추가/삭제 가능]의 속성값을 확인해보면
"아니오"라고 돼있을 텐데, 이를 모두 "예"라고 바꿔준다.
4) 언바운드 항목을 바운드 시키기
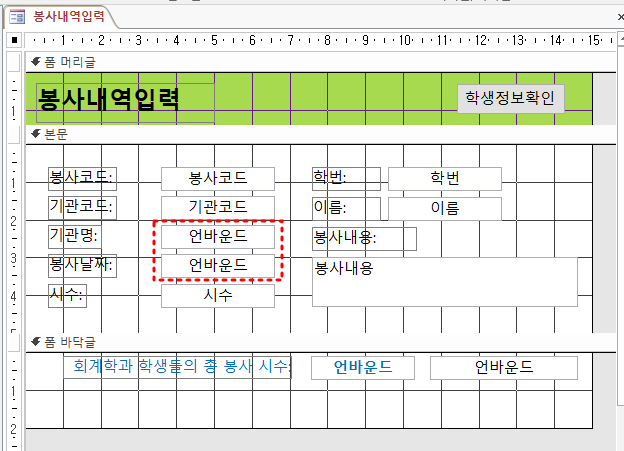
다음과 같이 [기관명], [봉사날짜]의 항목이 언바운드가 돼있는데
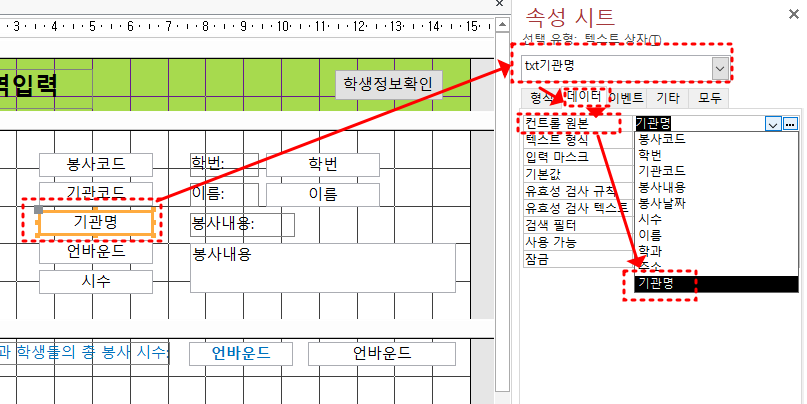
다음과 같이 선택을 해준다.
주의) 해당 항목이 [txt기관명]인지 꼭 확인
주의) 컨트롤 원본의 선택값이 [기관명]인지 꼭 확인
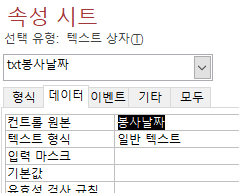
[봉사날짜] 역시 같은 방식으로 처리한다.
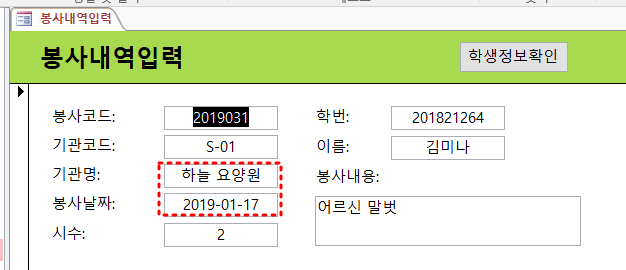
결과화면을 보면 다음과 같이 잘 조회된다.
5) 총 시수 나타내는 문제인데, (입력 마스크, 함수 사용)
- txt총시수의 항목이 현재 언바운드돼있는데, [컨트롤 원본]값을 설정한다.
- 총합을 나타내기 위해선 Sum이란 함수를 사용한다.
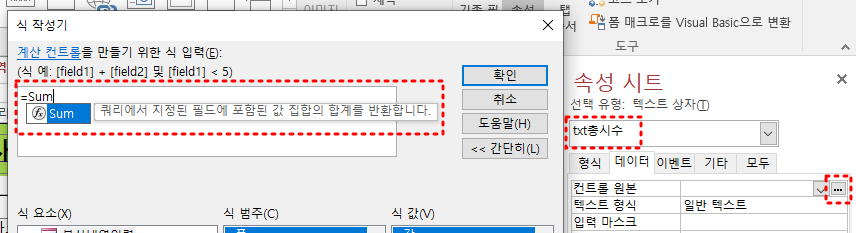
[식 작성기]를 열어 =Sum([시수]) 를 작성한다.
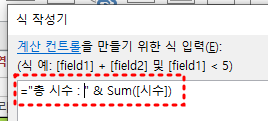
근데 , 앞에 문자 "총 시수"를 붙여넣어야 하기 때문에
최종적으로 ="총 시수 : " & Sum([시수]) 라고 적어준다.
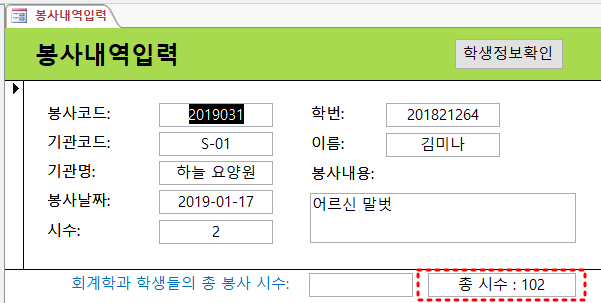
그러면 [폼 보기](기본 보기) 화면에서 다음과 같이 바운드된 결과 화면을 볼 수 있다.
=============================================
이번엔 필기를 풀어보자.
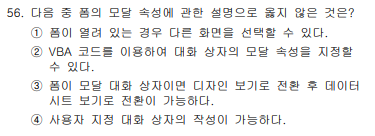
[모달]은 속성탭 중, [기타]탭에 있다.
"예"로 했을 경우 [기본 보기]
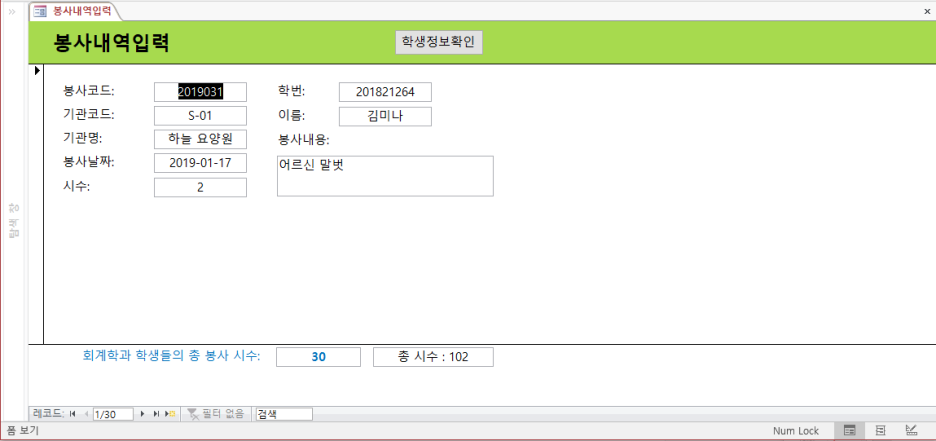
사진 설명을 입력하세요.
- 탐색창이 비활성돼있고, 다른 창을 선택할 수 없다.
- 우측 하단에 [데이터시트 보기]가 사라졌다.
"아니오"로 했을 경우 [기본 보기]

사진 설명을 입력하세요.
① 폼이 열려 있는 경우 다른 화면을 선택할 수 있다. (X)
-> 탐색창을 선택할 수 없다.
② VBA 코드를 이용하여 대화 상자의 모달 속성을 지정할 수 있다.
③ 폼이 모달 대화 상자이면 디자인 보기로 전환 후 데이터시트 보기로 전환이 가능하다.
-> [디자인 보기]전환한 후 [데이터시트 보기]전환 가능하다는 것 숙지하자.
④ 사용자 지정 대화 상자의 작성이 가능하다.
'컴퓨터활용(컴활) 공부' 카테고리의 다른 글
| [스프레드시트] 시나리오 요약, 시나리오 피벗테이블 보고서, 결과 셀 지정, 셀 이름상자 (0) | 2023.11.24 |
|---|---|
| [데이터베이스] "폼 분할"에 대해 살펴보자 (데이타 연동, 동기화, 데이터시트 보기 창 위치 변경) (1) | 2023.11.23 |
| [데이터베이스] 입력마스크 정의와 종류 (1) | 2023.11.22 |
| [데이터베이스] 릴레이션 각 용어 별 정리 (0) | 2023.11.22 |
| [보기] 메뉴의 [창] 의 각 기능 설명 (20200704_37 문제) (0) | 2023.11.22 |