문자열을 바꾸려고 한다.
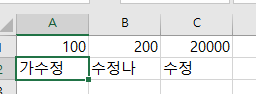
찾기 및 바꾸기는 Ctrl+F로 호출할 수 있다.
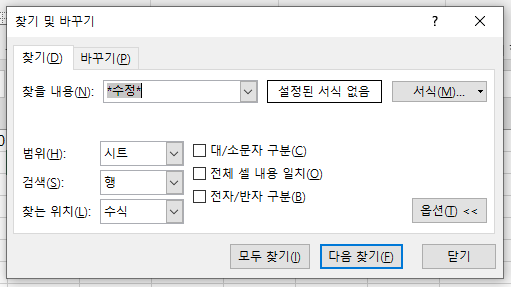
여기서 오늘 살펴볼 내용이 *와 ~라는 와일드카드다.
1) 별표(*) : 글자수에 상관없이 모든 문자를 대체
그럼 찾기 기능으로
*수정*
수정
을 각각 검색하면 결과는 동일한지 살펴보겠다.
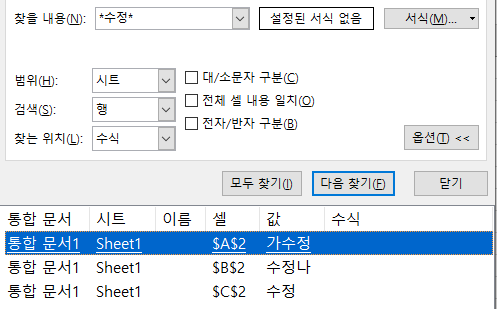
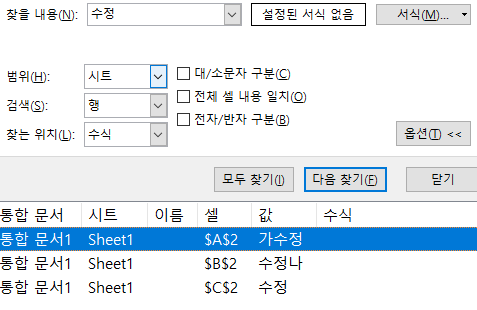
동일한 결과를 보여준다. 그럼 어떻게 하면 차이가 생기는지 "바꾸기"를 통해 살펴보자.

우선 "수정"=>"*변경*"으로 하니
"수정"의 문자열만 "*변경*"으로 바뀌었다.
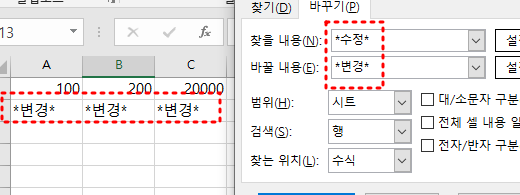
그다음, "*수정*"=>"*변경*"으로 하니
"수정"이 포함된 항목의 모든 문자열이 "*변경*"으로 바뀌었다.
--------------
여기서 C1의 값을 보면 수식으로 돼있다.

이 수식을 검색하려면 2가지만 파악하면 된다.
2) 물결표(~) : 와일드카드 앞에 사용해서 해당 와일드카드를 무력화
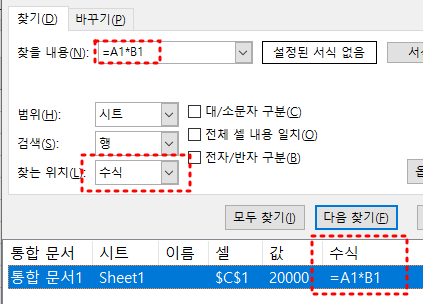
다음과 같이 수식 그대로 검색하고,
찾는위치의 옵션을 "수식"으로 하니 해당 셀 값이 나왔다.
그럼 *에 ~를 붙여주면 어떻게 되는지 테스트하자.
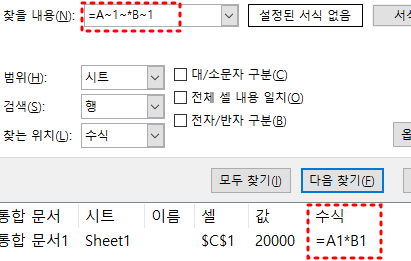
찾을 내용 문자 앞에 ~를 넣어줬는데
"~"문자를 제외한 수식이 조회됐다.
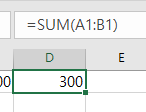
그럼 함수가 포함된 수식은 어떻게 조회되는지 테스트하자.

~=S~UM~(A1~:~B1~)~ 처럼
문자 앞뒤에 다 넣어봤는데도
=SUM(A1:B1)
수식이 조회됐다.
~는 모든 문자를 무력화시킬 뿐 아니라,
문자열 앞뒤에 넣어도 조회된다는 걸 알게됐다.
=====================================

찾을 내용에 '*수정*', 바꿀 내용에 '*변경*'으로 입력하고, [모두 바꾸기] 단추를 클릭하면 '수정'이라는 모든 글자를 '*변경*'으로 바꾼다.
=> 수정이 아니라 수정이 포함된 셀 안의 모든 문자열이 변경대상이 된다.
② '=A1*B1'과 같은 수식을 검색하려면 찾는 위치를 '수식'으로 선택한 후 찾을 내용에 '=A1~*B1'으로 입력 한다.
③ 찾을 내용과 바꿀 내용은 입력하지 않고, 찾을 서식과 바꿀 서식으로 설정 할 수 있다.
④ 셀포인터 위치를 기준으로 앞에 위치한 데이터를 찾으려면 <Shift> 키를 누른 상태에서 [다음 찾기] 단추를 클릭한다.
(=이전 찾기)
'컴퓨터활용(컴활) 공부' 카테고리의 다른 글
| 서식코드와 형식 (4가지 구분해서 나타내기, 날짜/분자/숫자 표현방법) (1) | 2023.11.20 |
|---|---|
| 스프레드시트 일반 문제풀이 (그래프의 각 용어, 범례/범례표지, 오차 막대 등) (0) | 2023.11.20 |
| [스프레드시트] 외부데이터 가져오기(웹 파싱) (1) | 2023.11.19 |
| [스프레드시트] 데이터 고급 검색 (와일드카드, 논리식, AND/OR 사용방법) (1) | 2023.11.19 |
| [스프레드시트] 시나리오 관리자에 대하여 (시나리오 추가, 업데이트) (1) | 2023.11.19 |