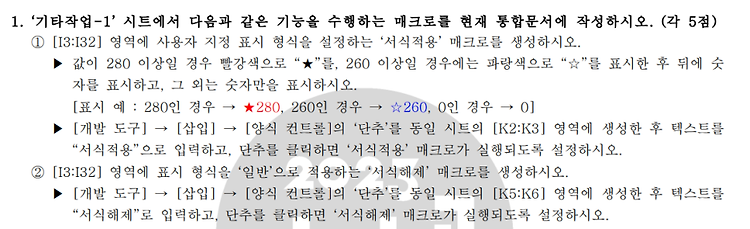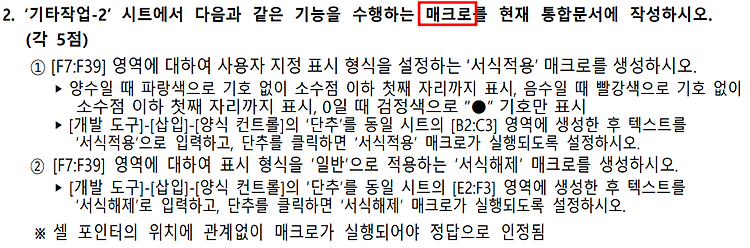(문제 출처 : https://m.cafe.daum.net/hermingway/ZYwR/39?listURI=%2Fhermingway%2FZYwR ) 액셀 컴활 실기문제를 계속해서 풀어보자. 매크로 작성하기 === 다음과 같이 셀 서식 도구를 이용해서 [표시형식]의 [사용자 지정]을 통해서 형식테스트를 해준다. [글자색][조건]나타낼 문자열 위의 형식을 유의해서 나타내면 된다. 그 다음 문제에서 요구한 버튼 양식컨트롤을 불러온다. 그 다음 기록을 눌러 매크로 기록창이 나오는데 여기서 매크로 이름 지정 및 확인을 눌러 기록을 시작한다. 그 다음 아까전 서식적용했던 과정을 차례대로 실행해주면 매크로에 기록된다. 그 다음 기록 중지를 실행 위와 같은 과정으로 서식해제 매크로도 기록해주면 된다.