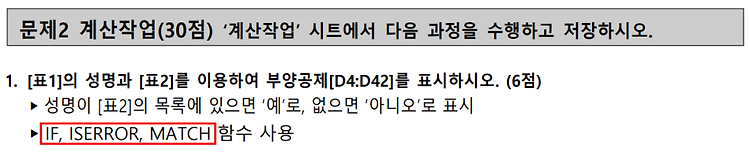(문제 출처 : https://blog.naver.com/hellstudy/223302615932 ) 액셀 컴활 실기문제를 계속해서 풀어보자. === (IF, ISERROR, MATCH)함수를 이용하기 대표사진 삭제 사진 설명을 입력하세요. 먼저 수식을 나타내면 다음과 같다. =IF( ISERROR( MATCH( $B4, $M$4:$M$7, 0 ) ), "아니오", "예" ) MATCH는 찾고자하는 값이 지정된 배열에서 몇번째 위치에 있는지 리턴 ISERROR는 괄호 안에 있는 논리값에 ERROR가 있는지 여부를 체크 IF는 삼항식(삼항연산자) 처럼 생각하자.