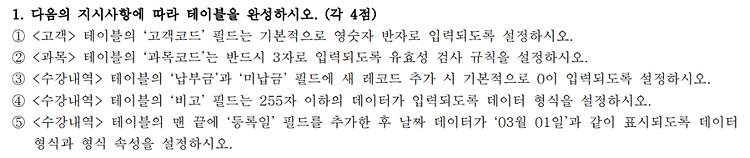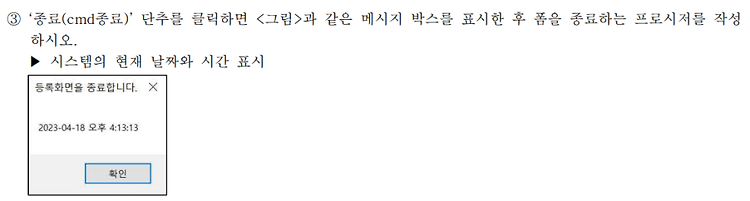(문제 출처 : https://m.cafe.daum.net/hermingway/ZYwR/39?listURI=%2Fhermingway%2FZYwR ) 액세스 컴활 실기문제를 계속해서 풀어보자. 폼 설정 하기 === 기본 보기 속성 설정 폼을 설정하고[형식]->[기본 보기]의 값을 "단일 폼"으로 설정 ===포커스 이동 설정 포커스 이동시킬 수 없게 하려면다음과 같이[기타]->[탭정지]의 설정값을 "아니오"라고 하기 === 콤보상자에 데이터 연결 콤보박스에 나열될 데이터를 연결시키려면[데이터]->[행 원본]의 값을 쿼리형태로 만들어야 하고SELECT 나타낼항목 FROM 나타낼테이블형식으로 만들자. === 합계 수치 나타내기 다음과 같이[데이터] -> [컨트롤 원본] 의 속성값을=[Count] &..