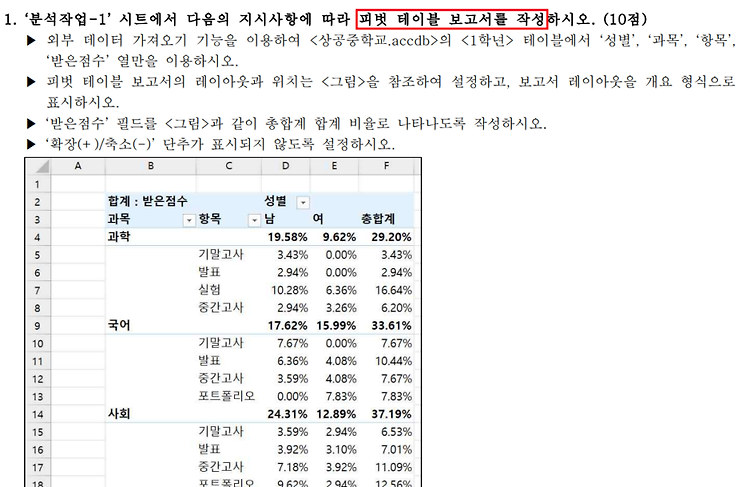(문제 출처 : https://m.cafe.daum.net/hermingway/ZYwR/39?listURI=%2Fhermingway%2FZYwR ) 액셀 컴활 실기문제를 계속해서 풀어보자. === 우선 외부데이터 가져오기를 한다. [삽입]->[피벗테이블] 실행 그 다음 외부데이터 (경로까지) 선택을 하고 넣을 위치 역시 문제에서 요구한 위치를 설정 문제에서 요구한데로 개요 형식을 선택해준다. 필드가 어떻게 나뉠지 판단한다. 행 : 과목, 항목 열 : 성별 그 다음 문제에서 요구한대로 [합계: 받은점수]의 값 표시 형식을 "총합계 비율"로 나타낸다. 그리고 과목 별로 부분합을 나타내야 하는데, 이는 필드설정에서 [부분합 및 필터]에서 [부분합]의 설정을 "자동"으로 [레이아웃 및 인..