반응형

===

여기서 "표시되지 않도록"이란 말은 "제거"라는 뜻이다.
차트를 선택한 후, 오른쪽 마우스 키를 눌러 [데이터 선택]을 클릭

===



다음과 같이 축제목, 차트제목을 선택

그리고 해당 항목에 알맞게 이름을 입력
===


다음과 같이 축을 선택 후 우클릭해서 "축 서식"을 선택

[단위]->[기본]의 값을 300000으로 고치고 하단의 "값을 거꾸로"를 바꿔준다.
===

특정 계열에만 데이터 레이블을 추가하기 위해선
해당 계열 선택 후, "데이터 계열 서식" 클릭
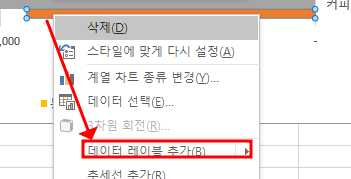
그리고 추가된 데이터레이블을 우측 클릭 후, "데이터 계열 서식"을 선택

다음과 같이 "레이블 위치"옵션을 "안쪽 끝에"라고 설정
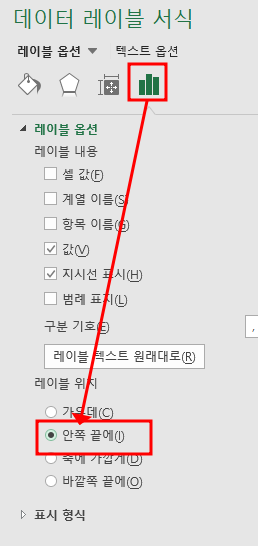
===

사진 설명을 입력하세요.

범례를 선택한 후, [서식]->[도형스타일]->[더보기] 클릭한다.
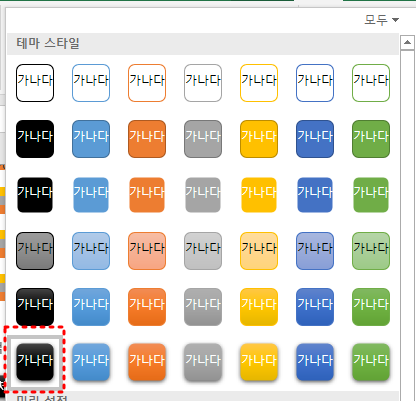
나열된 스타일 중, 문제에서 요구하는 것(강한 효과, 검정, 어둡게, 1)을 찾아 선택
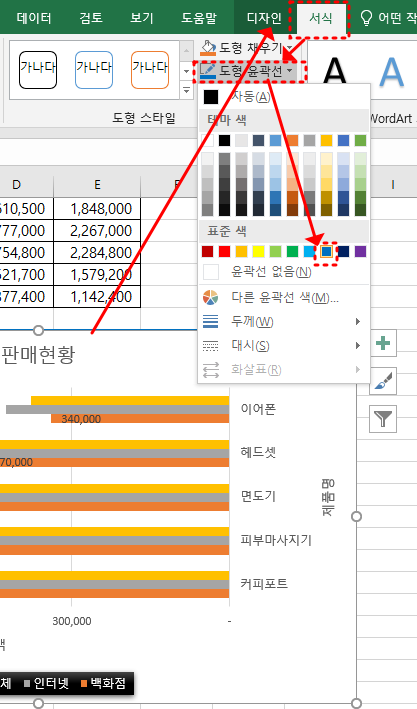
그리고 테두리를 선택해야하는데, 차트영역 선택->서식->도형윤곽선->파랑 으로 선택
<완성됐다.>
사진 설명을 입력하세요.
반응형
'컴퓨터활용(컴활) 공부' 카테고리의 다른 글
| [ACCESS 실기] 컴활 실기 풀어보자 (DB구축) (0) | 2023.11.27 |
|---|---|
| [스프레드시트 실기 풀어보기] 폼 작성, 매크로 스크립트 작성, 디자인 모드 (0) | 2023.11.27 |
| [스프레드시트 실기] 컴활 1급 실기 풀어보기 (매크로) (0) | 2023.11.27 |
| [스프레드 시트_컴활 1급 실기] 데이터유효성 검사, 데이터 표(가상분석) (0) | 2023.11.26 |
| [스프레드시트] 컴활 1급 실기 풀이 (피벗테이블 보고서 작성) (2) | 2023.11.26 |