반응형

먼저 단추 이벤트를 등록한다.

[개발도구]->[디자인 모드]->버튼 더블클릭을 해서
이벤트를 등록시켜준다.
Private Sub cmd매출등록_Click()
'매출등록 창 띄우기
매출등록.Show
End Sub위 스크립트 작성을 마치면 디자인 모드를 해제시켜준다.

<Alt+F11>단축키를 눌러서 비주얼베이직 창을 띄운다.
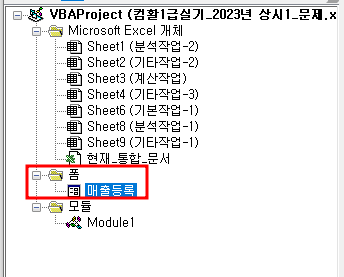
여기서 매출등록이 나오는데,

[코드보기]를 선택

이벤트를 선택해서 Initialize 이벤트 생성
Private Sub UserForm_Initialize()
'cmb제품명 옵션 추가하기
cmb제품명.AddItem "세탁기"
cmb제품명.AddItem "냉장고"
cmb제품명.AddItem "건조기"
cmb제품명.AddItem "식기세척기"
cmb제품명.AddItem "인덕션"
End Sub
위 AddItem 메소드까지 입력을 마쳤다면 콤보박스에 위 5가지 제품이 나올 것이다.
===
그 다음으로 "등록"에 관한 버튼인데,
사진 설명을 입력하세요.
이벤트 선택해서 이벤트 등록해준 후
Private Sub cmd등록_Click()
'입력될 곳의 row값 알아내자.
i = Range("A2").CurrentRegion.Rows.Count + 1
'입력된 곳을 기준으로 제품명, 판매금액, 담당자 입력
Cells(i, 1) = cmb제품명
Cells(i, 2) = Format(txt판매금액, "#,###") '세자리마다 쉼표 넣게끔 구현
Cells(i, 3) = txt담당자
End Sub다음과 같이 스크립트 작성을 해주는데 하나씩 살펴보겠다.
가) 입력될 곳의 row값 알아내자.
i = Range("A2").CurrentRegion.Rows.Count + 1
사진 설명을 입력하세요.
이건 다음과 같이 나타낼 수 있다.
입력할 행의 숫자값 =
Range(입력 대상의 첫번째행, 첫번째열에 해당하는 셀)
.CurrentRegion
.Rows
.Count
+
입력대상위의 공백
나) 입력된 곳을 기준으로 제품명, 판매금액, 담당자 입력
Cells(i, 1) = cmb제품명
Cells(i, 2) = Format(txt판매금액, "#,###") '세자리마다 쉼표 넣게끔 구현
Cells(i, 3) = txt담당자
이건 입력하고자하는 행의 1~3번째 열 값에 해당하는 값을 넣는 부분
Format(값, "형태")는 숙지하자.

결국 다음과 같은 스크립트가 완성됐다.
<결과화면은 다음과 같다.>

반응형
'컴퓨터활용(컴활) 공부' 카테고리의 다른 글
| [스프레드시트] 양식 컨트롤, ActiveX 컨트롤 (0) | 2023.11.28 |
|---|---|
| [ACCESS 실기] 컴활 실기 풀어보자 (DB구축) (0) | 2023.11.27 |
| [스프레드 시트 실기] 막대형 그래프 설정 (축 제목, 요소 계열 삭제, 값을 거꾸로) (2) | 2023.11.27 |
| [스프레드시트 실기] 컴활 1급 실기 풀어보기 (매크로) (0) | 2023.11.27 |
| [스프레드 시트_컴활 1급 실기] 데이터유효성 검사, 데이터 표(가상분석) (0) | 2023.11.26 |