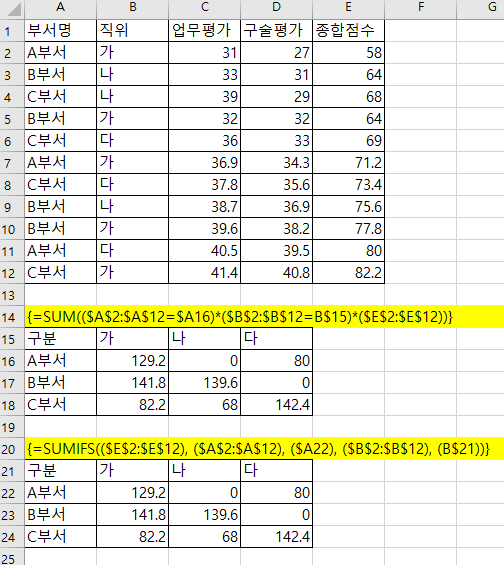
* SUM은 조건을 통해 배열수식을 만들 수 있다.
{=SUM((조건범위1)*(조건범위2)*(내가 구할범위))}
그러면 (조건범위)는 어떻게 쓰는지 보자.
(조건적용시킬 대상범위=조건값)
예) ($A$2:$A$12=$A16)
여기서 주의해야할 사항이 2가지인데
1) 대상범위는 가급적 절대참조($X$Y)를 해야한다.
2) 그리고 조건값은 표의 속성에 맞게 ($XY 나 Y$X)로 표시해야한다.
$XY => Y의 속성이 가변할 수 있게 조치한 값
X$Y => X의 속성이 가변할 수 있게 만든 값
다음으로 (내가 구할범위)에 대해서도 살펴보자
(합계에 쓰일 값의 범위)
예) ($E$2:$E$12)
이건 절대참조를 써서 어느 열/행에 가더라도 옳게 참조할 수 있게 해야한다.
* SUMIF는 SUM과 비슷하지만 구조가 약간 다르다.
SUMIFS(합계를 구할 범위, 조건1이 적용될 범위, 조건1, 조건2가 적용될 범위, 조건2, ...)
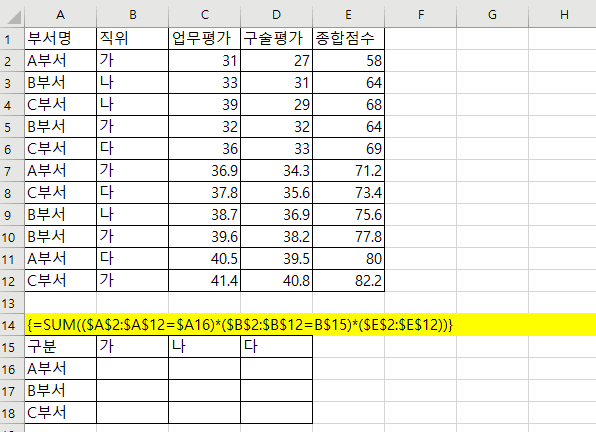
* 그리고 SUM과 SUMIF를 이용한 배열수식 적용방법은 다음과 같다.
1) 맨 좌측상단에 공식을 입력한다.
2) 그리고 SHIFT+CTRL+ENTER를 누른다.
3) 적용된 셀을 선택 후, 드래그를 해서 행/열을 확장적용시킨다.
=================================================
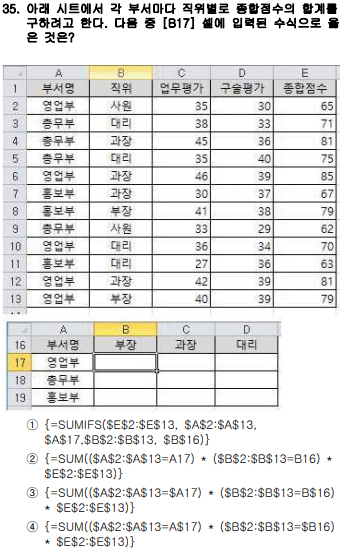
* 위의 문제 핵심은 "배열서식의 구조", "절대참조 적용"이다.
- 영업부, 부장에 해당하는 값 합계를 나타내는 공식을 만들기 위해
- 영업부, 총무부 등 A열에 나열된 부서값을 적용하기 위해선 A열은 절대참조 시켜야하므로 $A17로 해준다.
- 반면, 부장, 과장, 대리 등 16행에 나열된 직급값을 비교하기 위해 16행을 절대참조해야하므로 B$16으로 해준다.
이걸 충족하는 보기는 3번이다.
'컴퓨터활용(컴활) 공부' 카테고리의 다른 글
| [보기] 메뉴의 [창] 의 각 기능 설명 (20200704_37 문제) (0) | 2023.11.22 |
|---|---|
| [스프레드시트] 각종 단축키, 용어 설명 (2) | 2023.11.22 |
| [스프레드시트] INDEX, OFFSET, CHOOSE, MATCH, CELL, TYPE함수에 대하여 (0) | 2023.11.21 |
| [스프레드시트] ROW, COLUMN, SMALL, LARGE 함수 (1) | 2023.11.20 |
| 서식코드와 형식 (4가지 구분해서 나타내기, 날짜/분자/숫자 표현방법) (1) | 2023.11.20 |